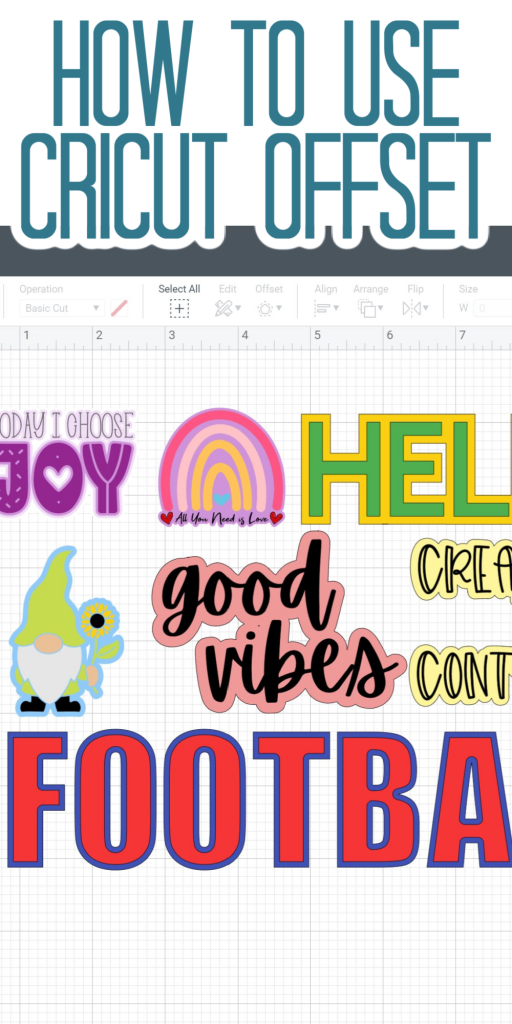Décalage Cricut: comment utiliser dans l'espace de conception
Ce message et ces photos peuvent contenir Amazon ou d'autres liens d'affiliation. Si vous achetez quelque chose via n'importe quel lien, je peux recevoir une petite commission sans frais supplémentaires pour vous. Toutes les fournitures utilisées peuvent m'être données gratuitement, cependant, tous les projets et opinions sont les miens.
Récemment, l'offset Cricut a été introduit. Cette fonctionnalité est nouvelle dans Cricut Design Space et vous permet d'ajouter un contour autour du texte, des images et bien plus encore. Je vais vous expliquer comment l'utiliser aujourd'hui afin que vous puissiez commencer à utiliser l'offset sur votre machine Cricut. Si vous souhaitez en savoir plus sur les autres fonctionnalités de Design Space, assurez-vous de lire notre guide Cricut for Dummies.
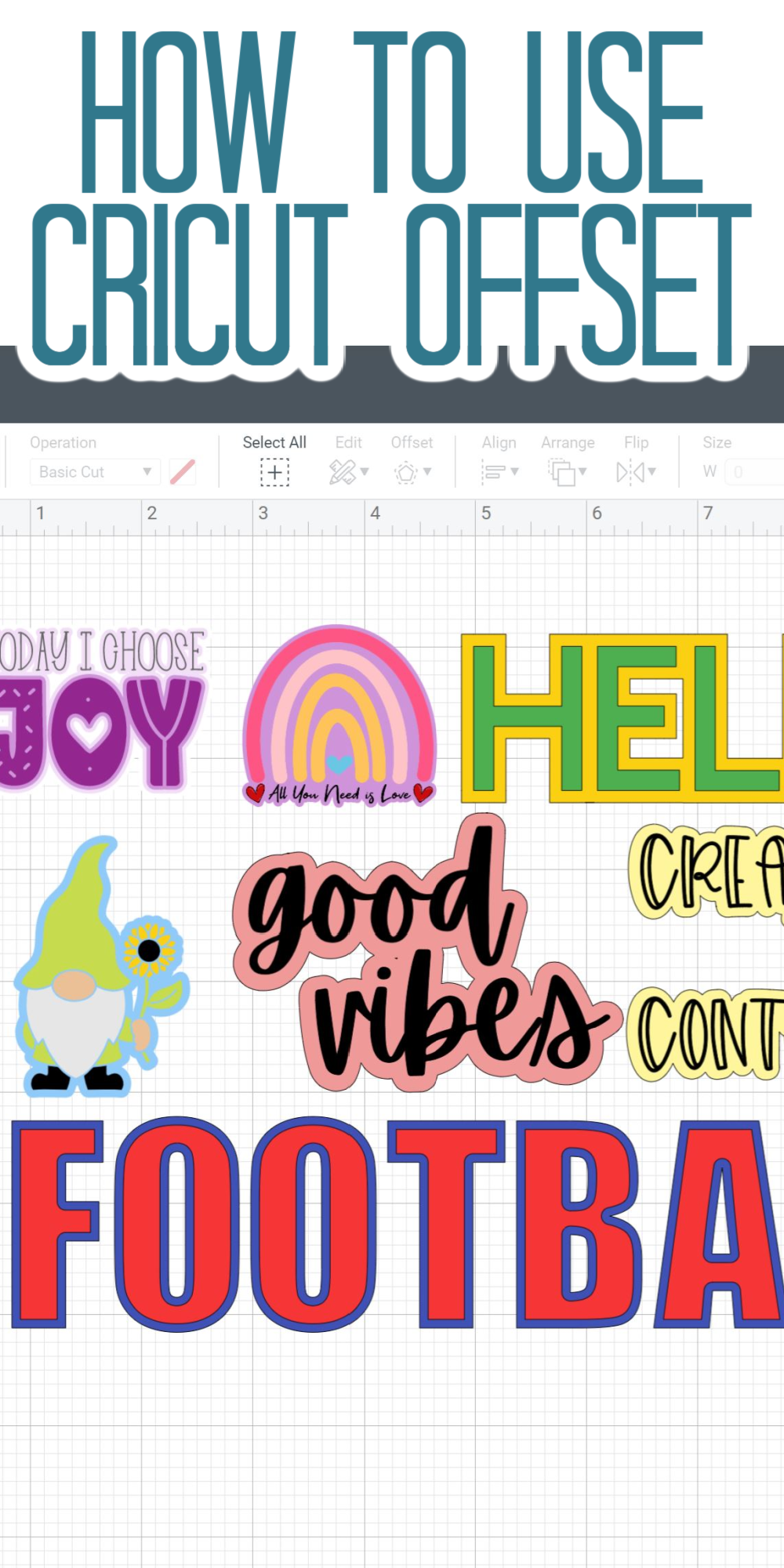
Table des matières
Décalage Cricut
Je tiens à noter qu'à la rédaction de cet article de blog, Cricut offset est toujours en version BÊTA. Cela signifie qu'il peut y avoir des problèmes mais je le trouve très fonctionnel et j'adore l'utiliser pour mes projets. Voyons donc comment la fonction fonctionne sur divers projets. Vous pouvez réellement me regarder utiliser le décalage dans la vidéo ci-dessous si vous cliquez simplement sur Lecture.
Vous ne parvenez pas à regarder la vidéo ou vous avez manqué certaines informations? J'ai tout cela ci-dessous pour vous aussi, alors continuez à lire!
Configuration requise
La fonction Décalage est prise en charge sur les systèmes exécutant Windows 10 (64 bits uniquement) et supérieur, et macOS 10.15 et supérieur. Il n'est disponible que sur les ordinateurs pour le moment, vous ne pourrez donc pas l'utiliser sur les téléphones ou les tablettes. Vous voulez également vous assurer que votre style de toile est défini sur nouveau et non classique. Pour vérifier cela, accédez à vos paramètres. Offset fonctionne avec toutes les machines.
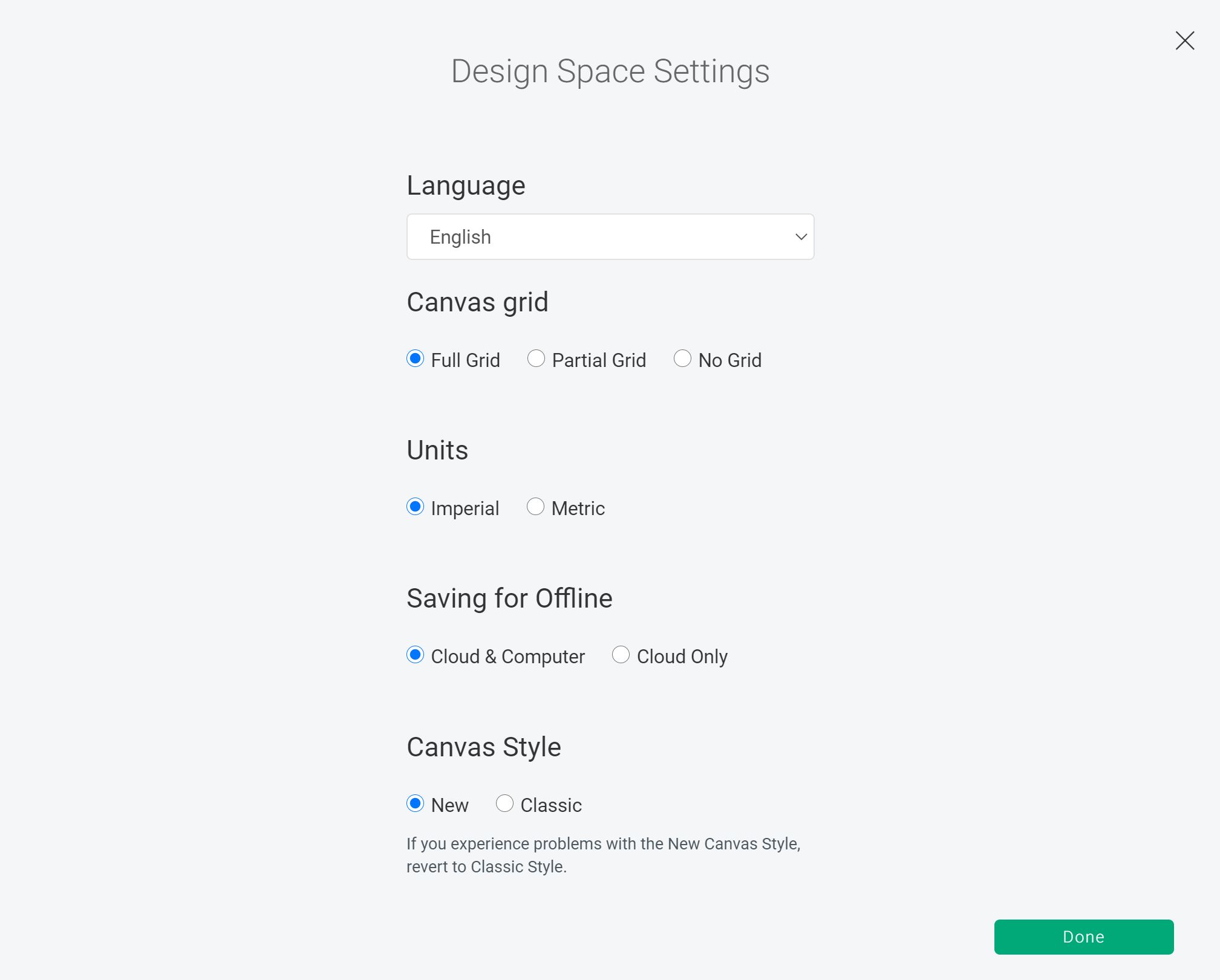
Qu'est-ce qu'un offset?
Alors, qu'est-ce qu'un décalage exactement? Si vous n'avez jamais entendu parler de ce terme auparavant, vous ne savez peut-être pas pourquoi vous en auriez besoin. Un décalage est simplement un contour autour de votre texte ou image. Si vous avez déjà essayé de dessiner un texte vous-même, vous savez que cela peut être impossible à faire proprement et proprement. Eh bien, la fonction offset résout tout cela pour vous!

Pourquoi utilisez-vous un offset?
Maintenant que vous savez ce qu'est un décalage, pourquoi voudriez-vous en utiliser un? La raison la plus courante du décalage est de créer des autocollants avec impression puis découpage, mais vous pouvez également utiliser un décalage comme élément de conception. Vous souhaitez peut-être mettre un HTV de couleur claire sur une chemise blanche? Un décalage sombre autour de lui le rendrait vraiment POP! Je suis sûr qu'une fois que vous verrez comment utiliser cette fonction, vous penserez à une variété de façons de l'utiliser pour vos travaux manuels Cricut.
Comment créer un décalage dans l'espace de conception Cricut
Alors, allons-y et commençons à créer des conceptions offset. Je vais vous expliquer comment créer un décalage sur une variété d'objets ci-dessous avec différents éléments. Choisissez parmi toutes ces idées pour votre projet particulier et personnalisez-le!
Décalage externe
Le type de décalage le plus courant est externe. C'est là que le décalage tourne autour de l'extérieur de votre objet. Cliquez sur n'importe quel texte ou image, puis vous verrez un bouton de décalage en haut de votre écran. Tirez ceci vers le bas et vous aurez un curseur. Déplacer ce curseur vers la droite crée un décalage externe. Vous pouvez jouer et le rendre aussi grand ou aussi petit que vous le souhaitez.

Cliquez ensuite sur Appliquer et votre nouveau décalage sera un nouveau calque sur votre toile. Veuillez noter que les décalages entrent et qu'ils ne sont pas attachés ou regroupés à quoi que ce soit d'autre sur votre toile. Le décalage apparaîtra toujours en noir lorsque vous le créez pour la première fois et vous pouvez modifier les couleurs pour qu'elles soient ce que vous voulez pour avoir une meilleure idée de son apparence lorsque vous le créez.
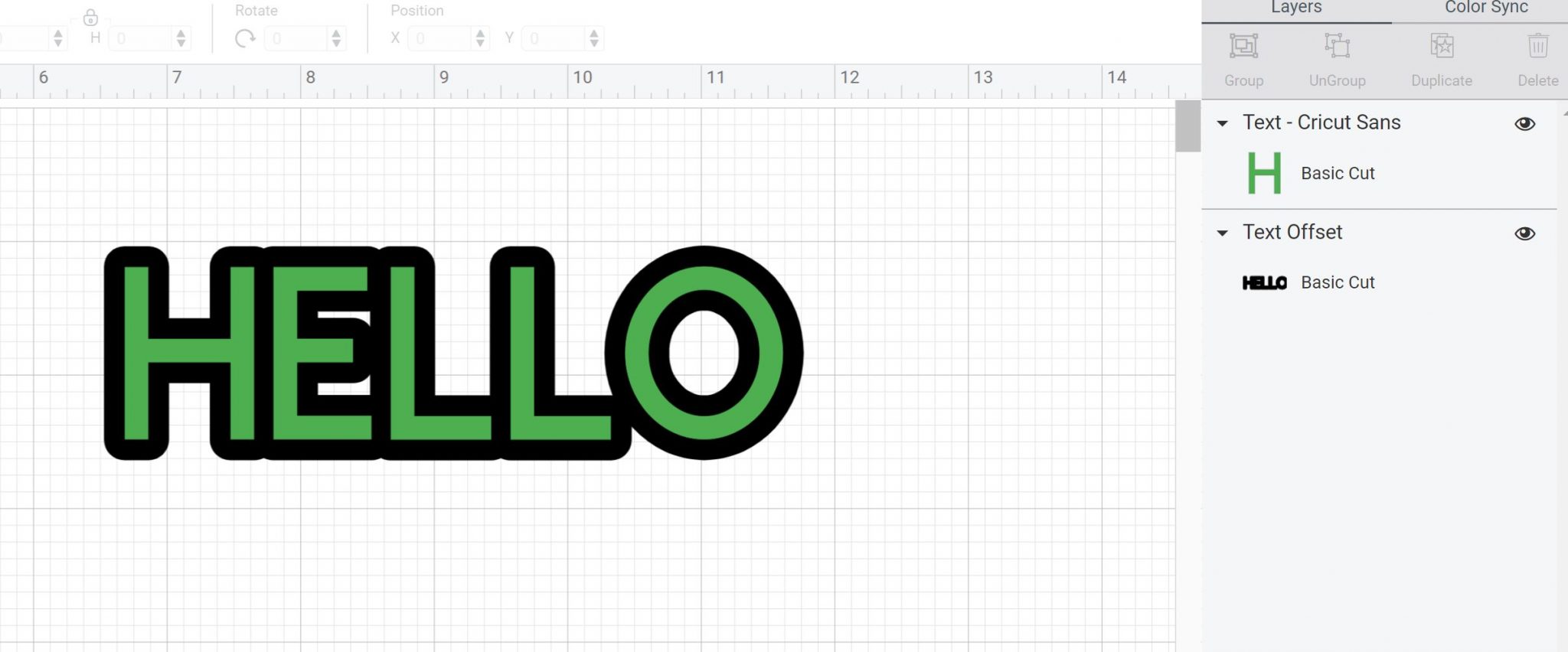
Décalage interne
Vous pouvez également créer un décalage interne dans Cricut Design Space. Ainsi, au lieu d'un contour à l'extérieur, vous obtiendrez des lignes à l'intérieur de votre image ou de votre texte. Une fois de plus, vous choisirez votre objet et cliquez sur le décalage dans la barre d'outils supérieure. Faites ensuite glisser le curseur vers la gauche cette fois jusqu'à ce que vous obteniez le look souhaité.
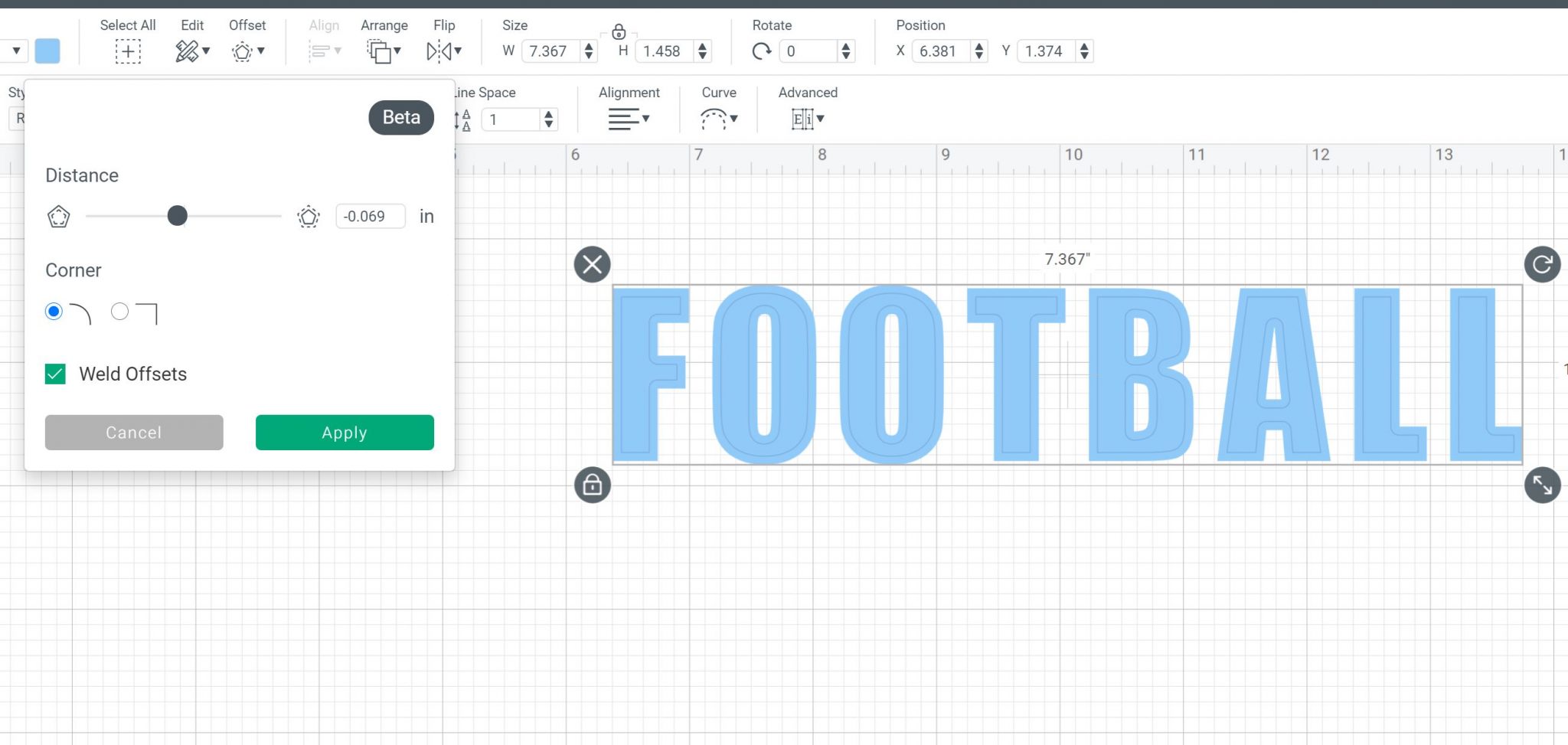
Cliquez à nouveau sur Appliquer et modifiez les couleurs pour qu'elles soient ce que vous voulez.
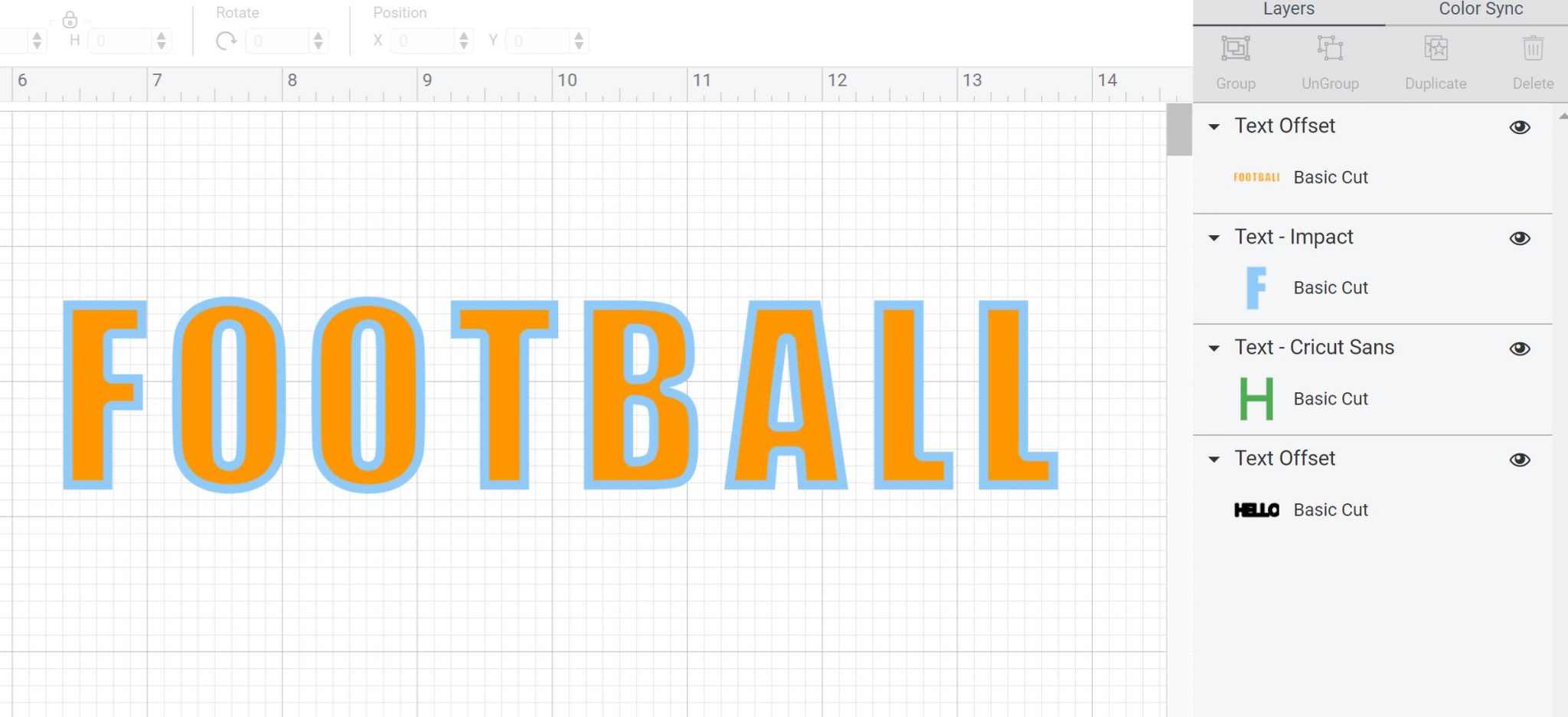
Carré contre rond
Vous pouvez également choisir entre des bords carrés et arrondis lors de la création de votre décalage. Une fois que vous avez cliqué sur le bouton de décalage, vous verrez les options carrées et rondes sous le curseur. Choisissez-les pour voir à quoi chacun ressemblera.
Ensuite, une fois que vous êtes satisfait du look, cliquez à nouveau sur Appliquer pour ajouter votre couche. Je dirai que le décalage carré est un peu glitch avec certaines polices, vous voudrez peut-être jouer un peu avec cela pour voir ce qui convient le mieux pour le décalage que vous souhaitez créer. J'utilise le tour le plus souvent.
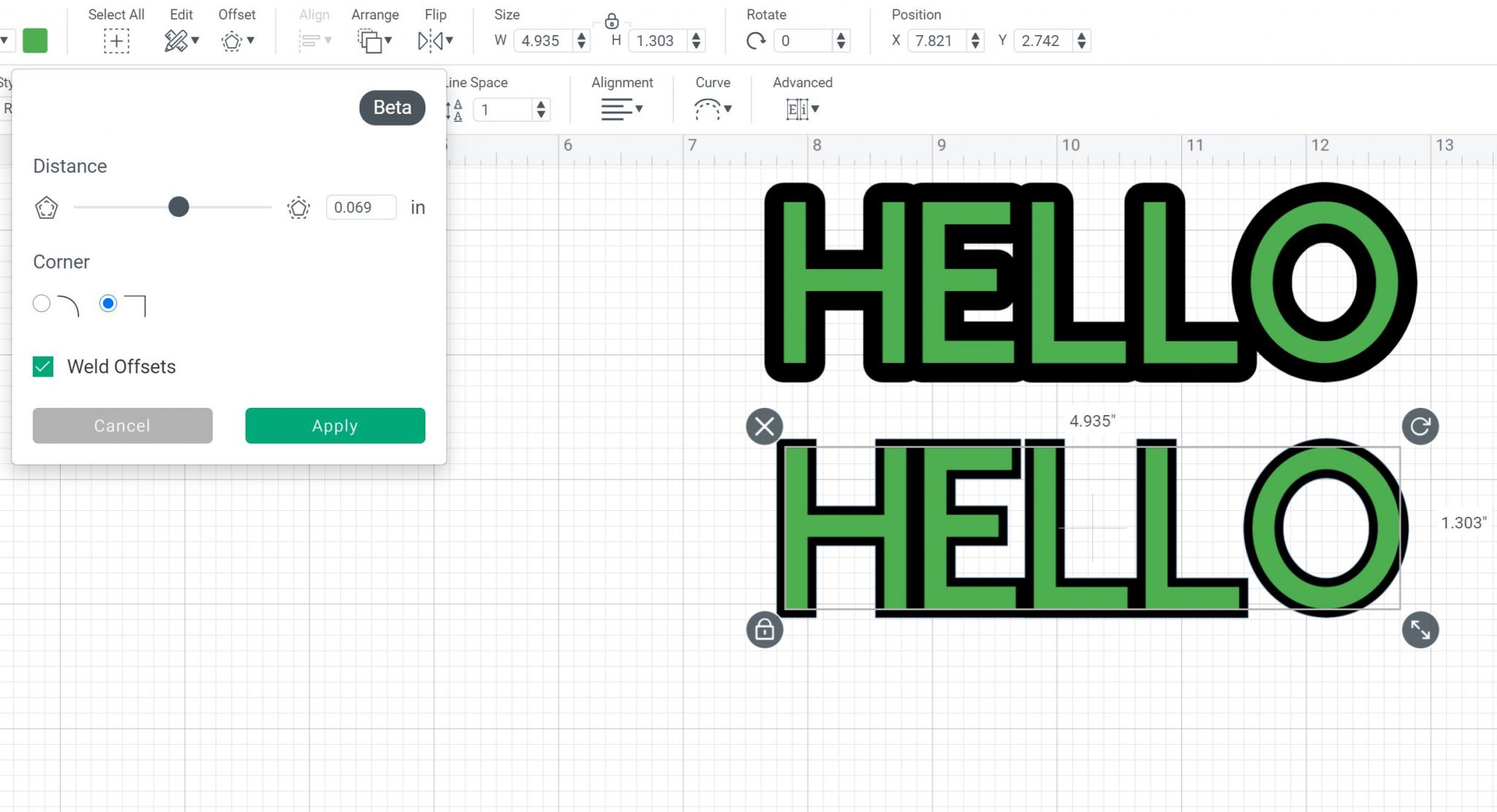
Décalage soudé
Vous avez également la possibilité dans la boîte de dialogue de décalage de souder le décalage ou non. La case sera cochée automatiquement au démarrage.
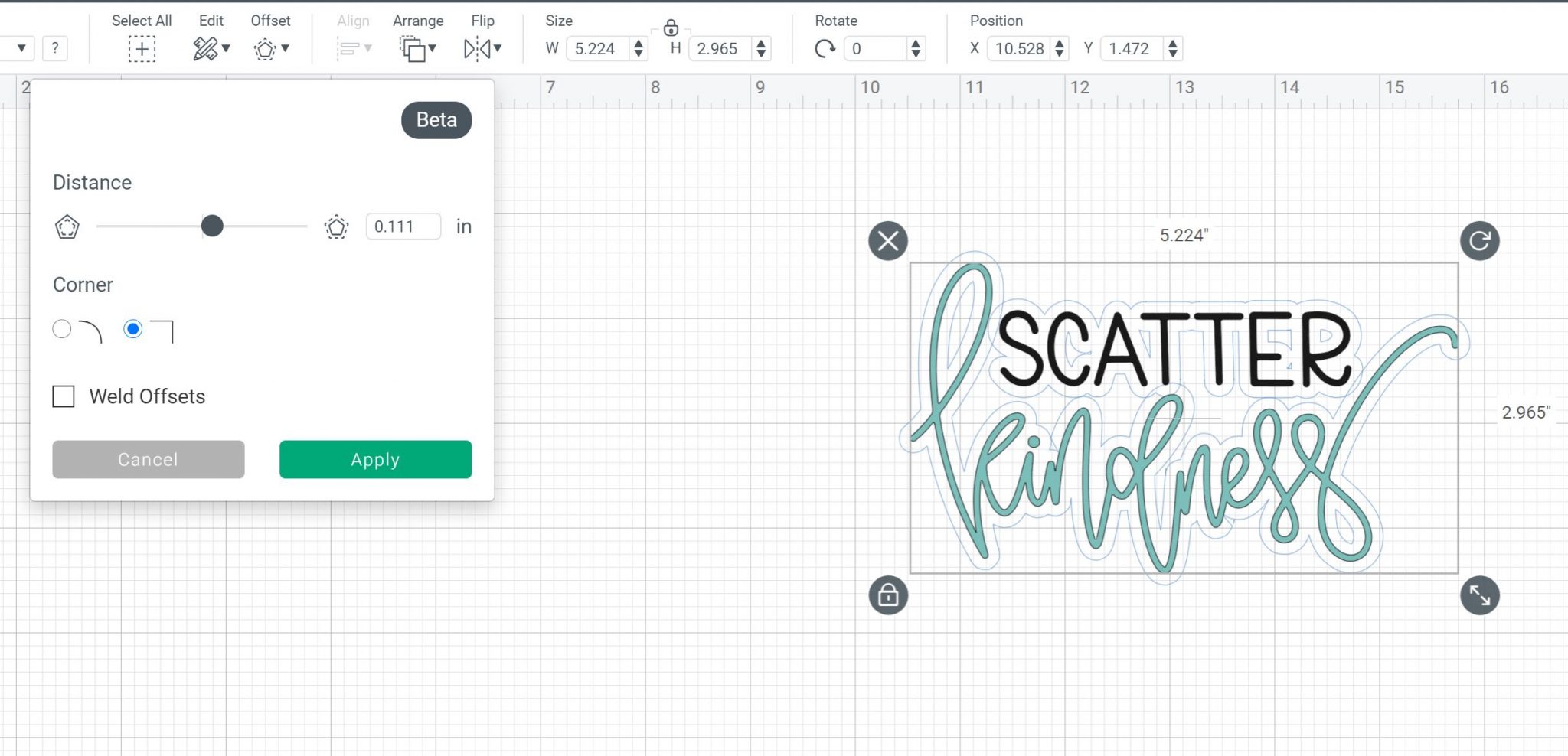
Vous décocheriez cette case si vous vouliez une coupe individuelle autour de chaque lettre ou objet. Un décalage soudé est celui où tous les contours se rejoignent. Cliquez ensuite sur Appliquer comme vous le feriez avec n'importe quel autre offset, vous l'obtiendrez comme vous l'aimez.
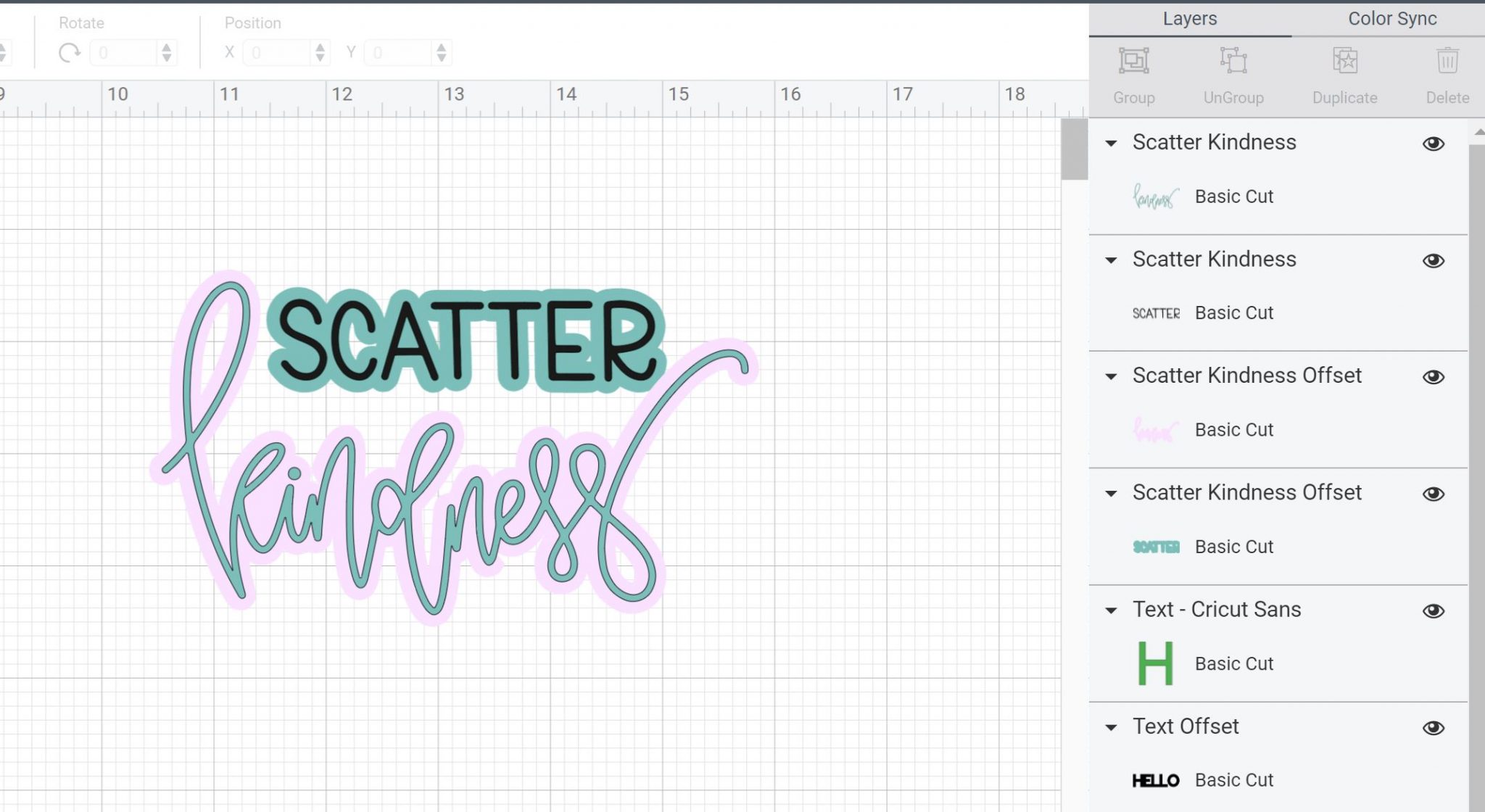
Création d'autocollants à l'aide du décalage Cricut
C'est probablement le projet le plus utile pour cette fonctionnalité. Imaginez pouvoir découper un contour blanc autour de vos autocollants directement dans Cricut Design Space. Ajoutez simplement vos images ou votre texte pour les autocollants et créez le contour comme vous l'aimez. Cliquez sur Appliquer pour obtenir vos deux couches.
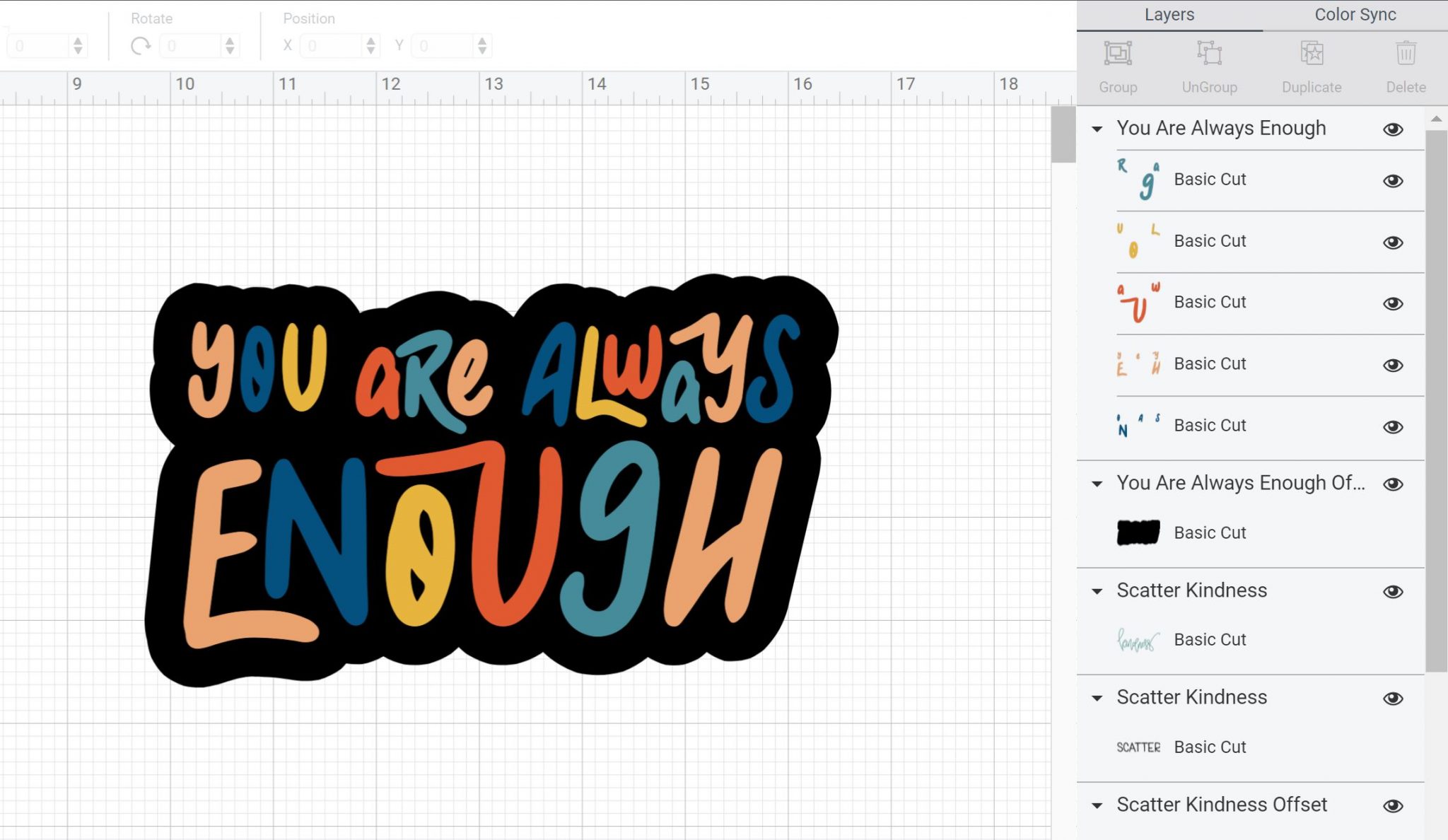
Ensuite, choisissez les deux calques et cliquez sur le bouton d'aplatissement. Cela fera une impression puis découpera un autocollant. N'oubliez pas que l'impression puis la découpe ne fonctionne qu'avec Explore et Maker et vous ne pourrez pas le faire avec Cricut Joy. L'aplatissement de votre décalage permettra à votre autocollant d'imprimer et de couper UNIQUEMENT autour de cette ligne extérieure.
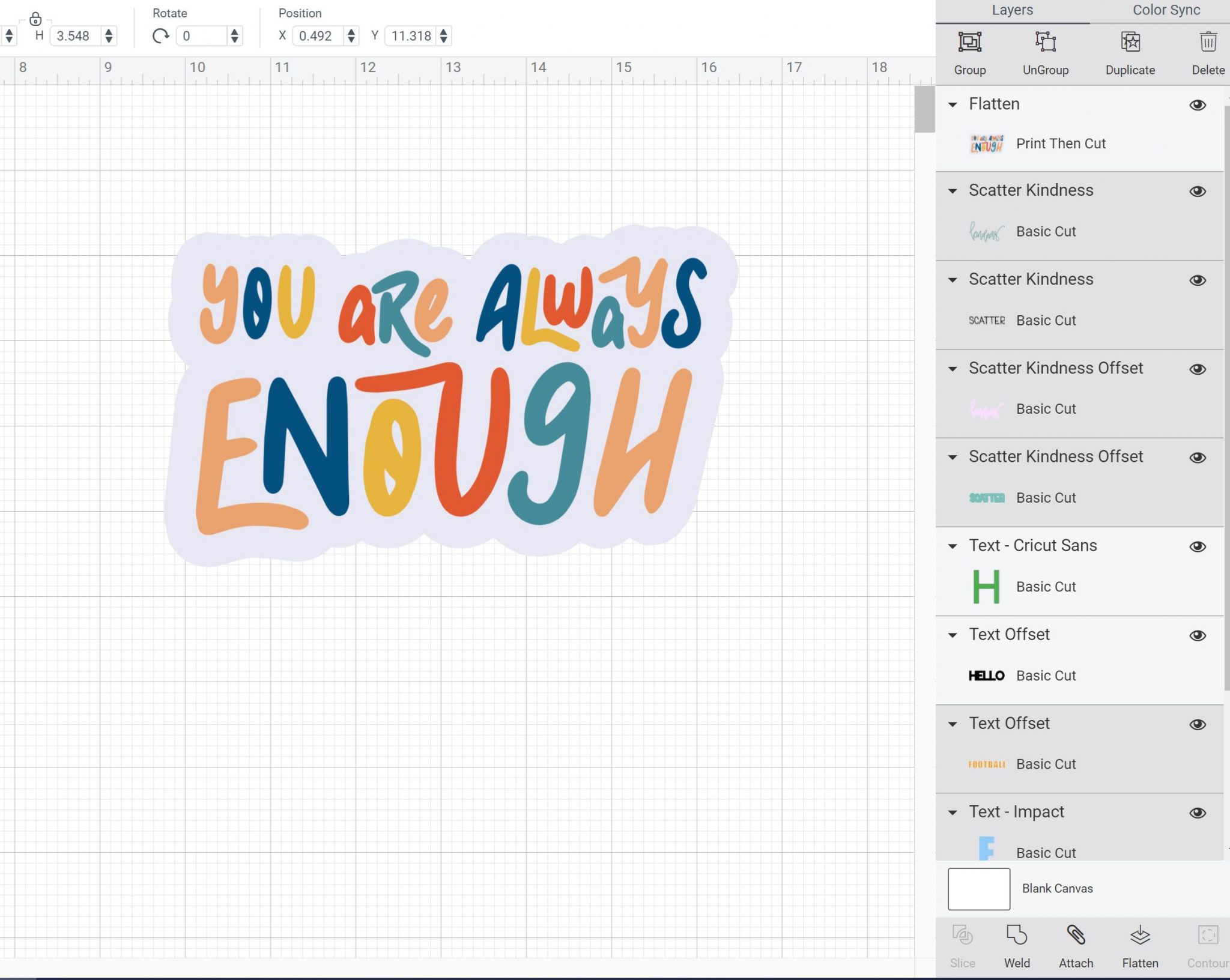
Tranche, attache, groupe, etc.
Nous venons de parler de la façon dont l'aplatissement fonctionne avec le décalage ci-dessus, mais que font les autres fonctions? Nous allons jeter un coup d'oeil! Slice supprimera votre objet du contour. Faites cela pour des choses comme HTV où vous ne voudrez peut-être pas superposer les dessins les uns sur les autres, mais vous voulez toujours l'aspect d'un décalage.
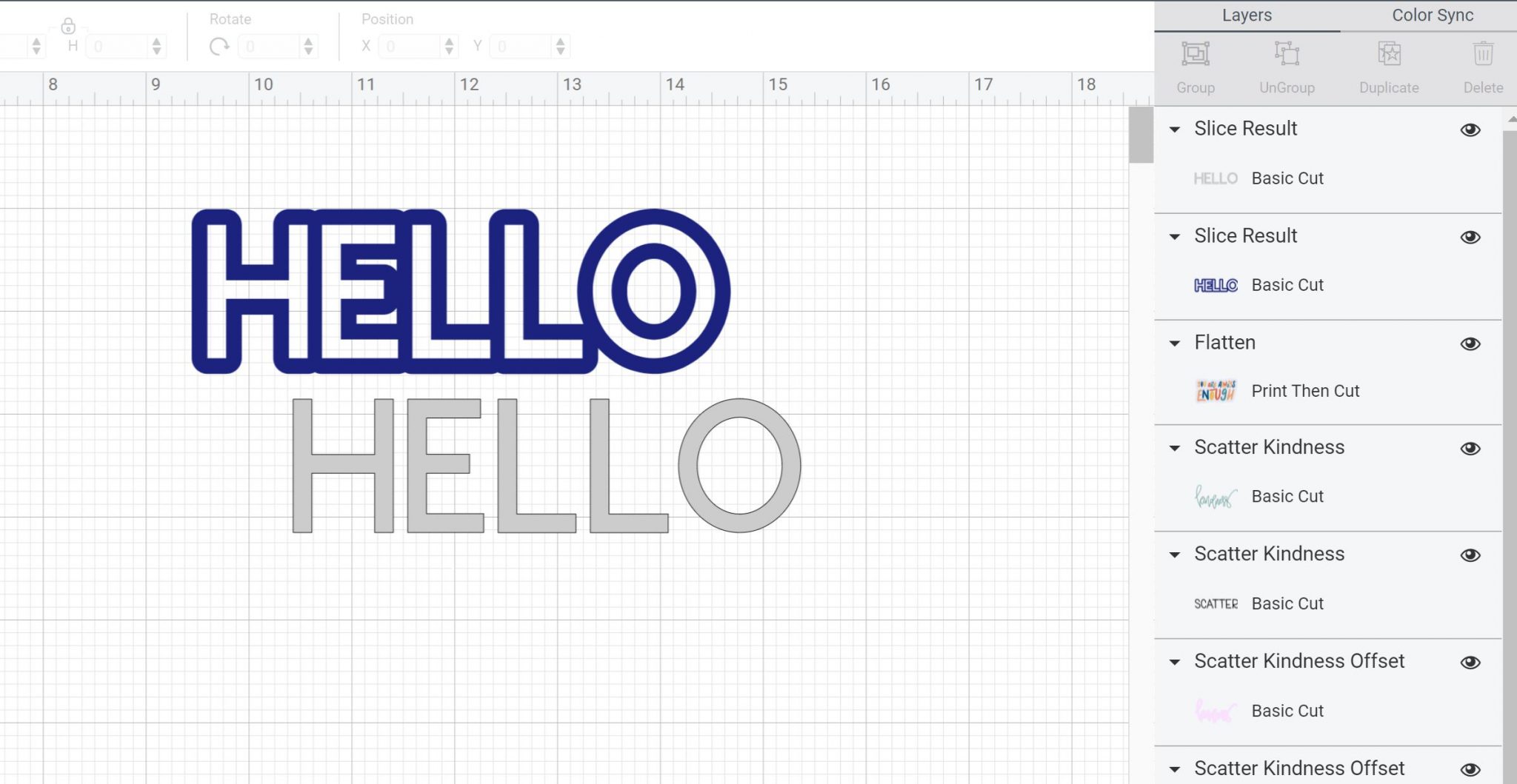
Attach coupera la pièce intérieure de votre pièce offset. Ceci est utile si vous voulez un projet avec juste un contour et que vous voulez peut-être utiliser la couleur de base comme calque intérieur.
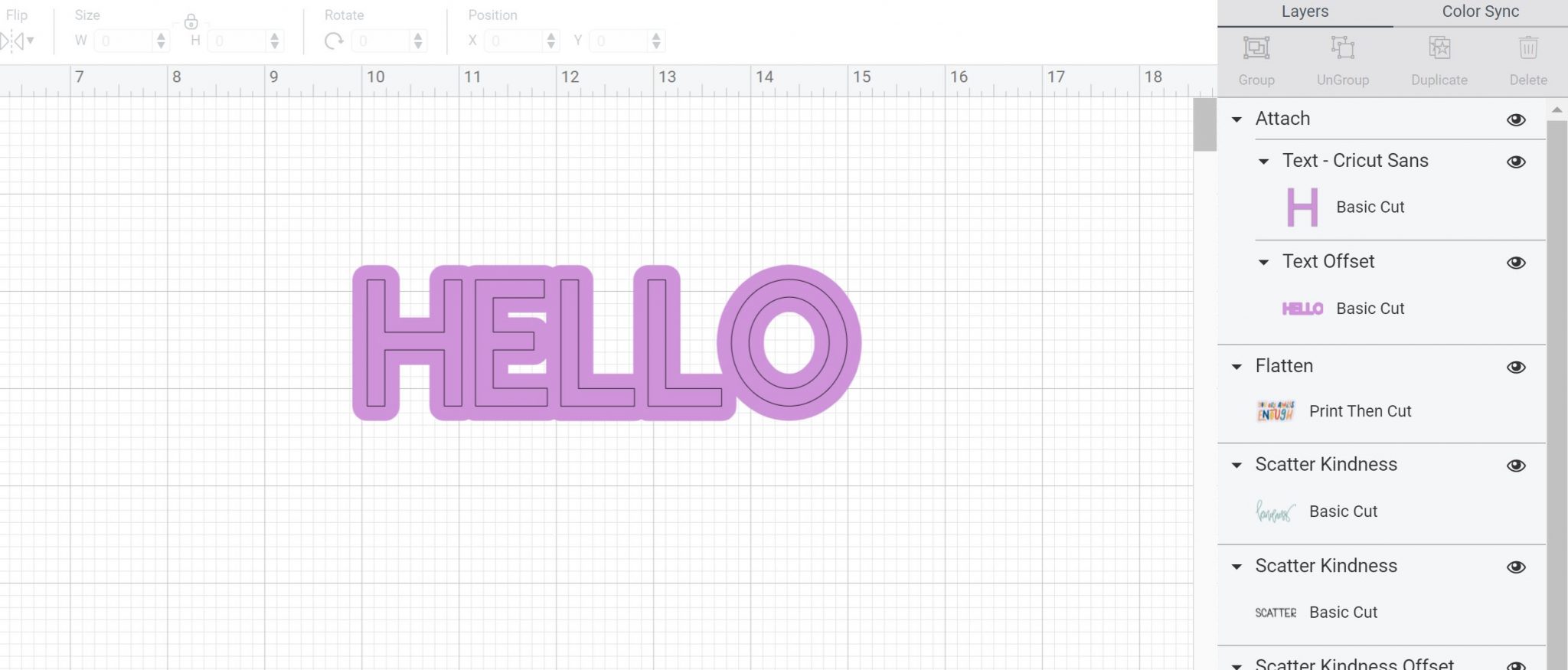
Le groupe fera bouger le décalage et l'objet d'origine comme une seule pièce sur votre toile.
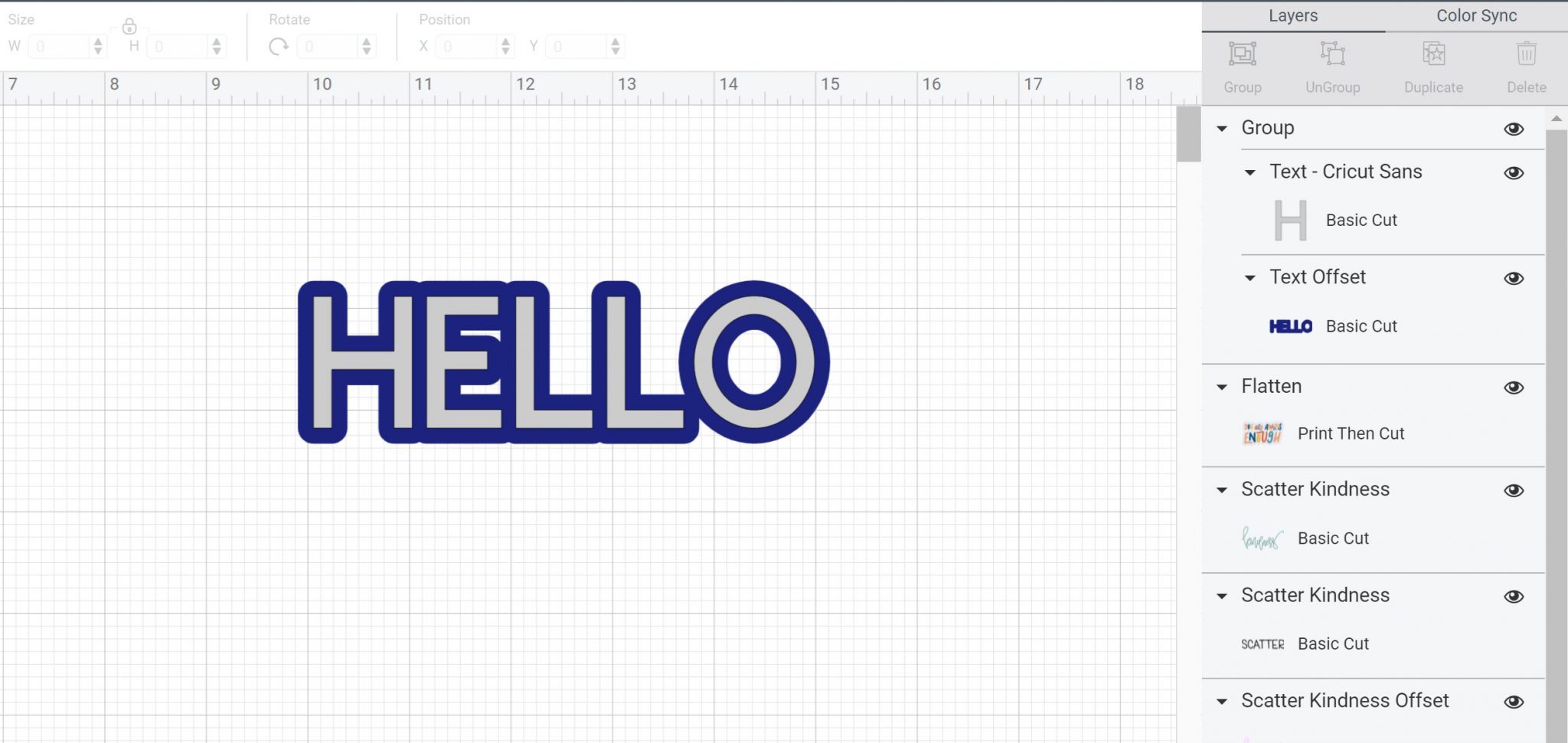
Souder le décalage à votre objet d'origine supprimera complètement l'original, c'est donc probablement quelque chose que vous ne voulez pas faire.
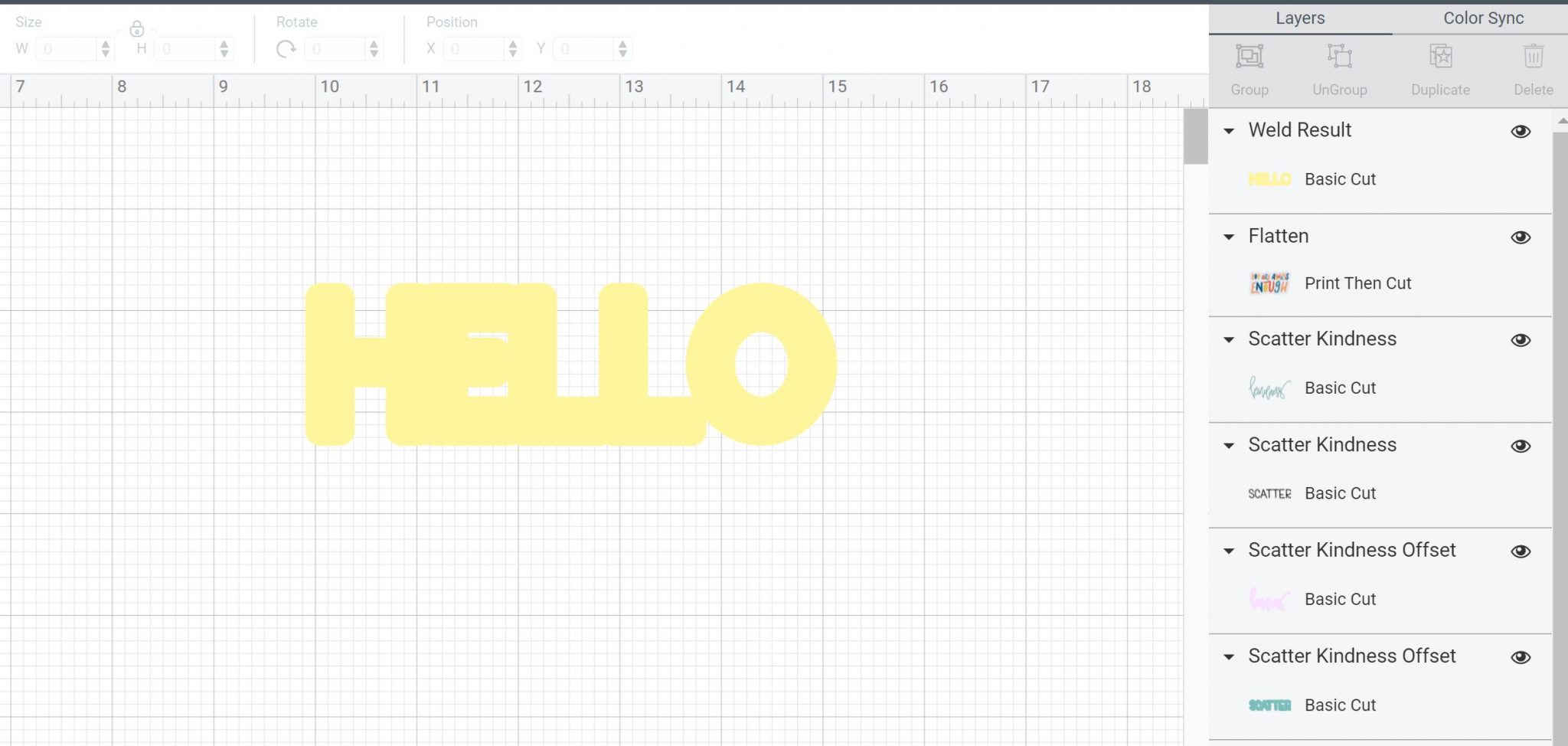
Contour de votre offset
Parfois, lorsque vous utilisez le décalage, vous obtiendrez des zones coupées au centre de votre objet ou de votre texte et vous ne voudrez peut-être pas qu'elles soient là.
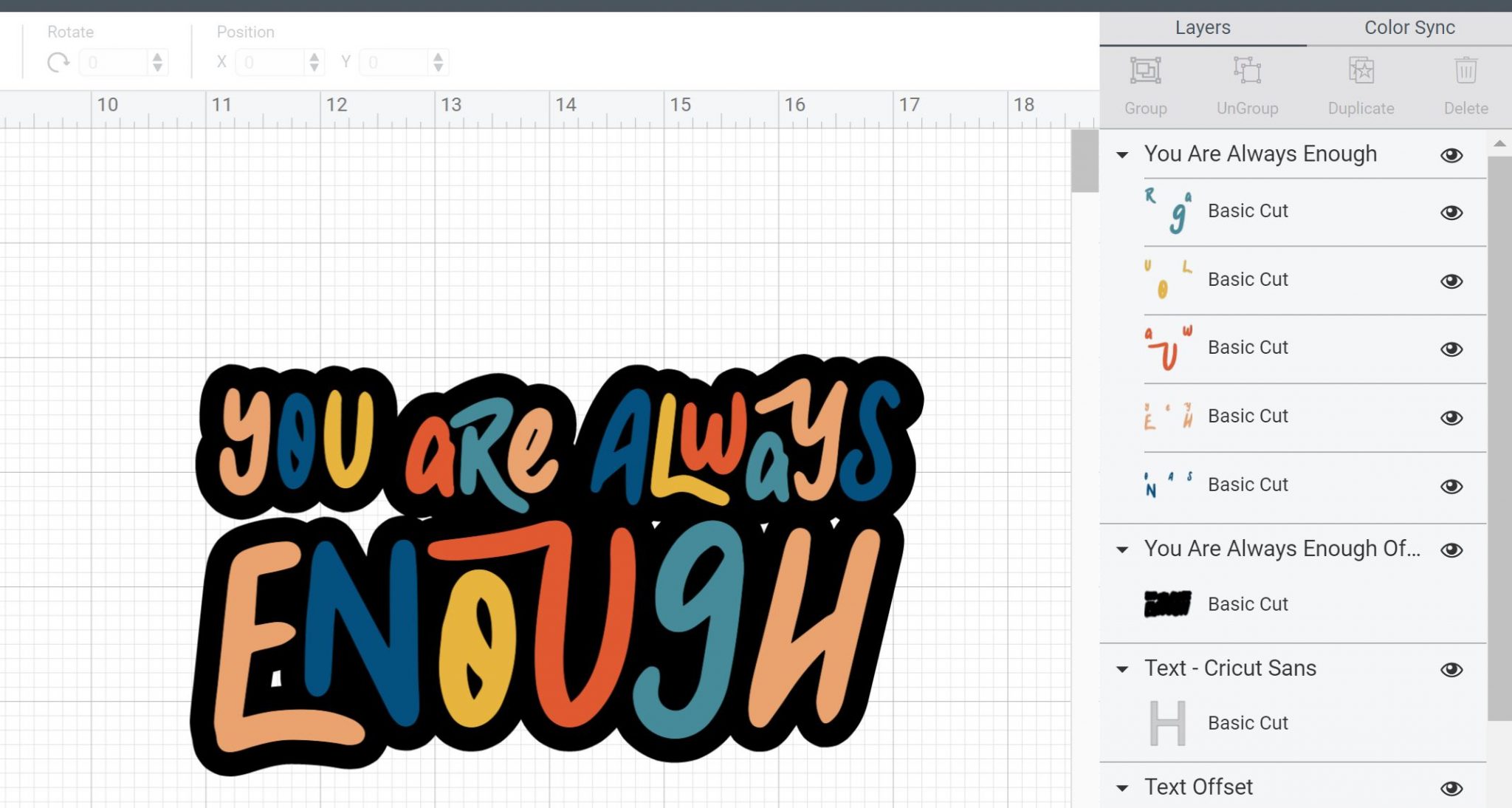
Le contour est parfait pour supprimer ces coupes et créer un arrière-plan solide. Choisissez simplement le décalage et cliquez sur «contour», puis cliquez sur les coupes que vous souhaitez supprimer du projet final.
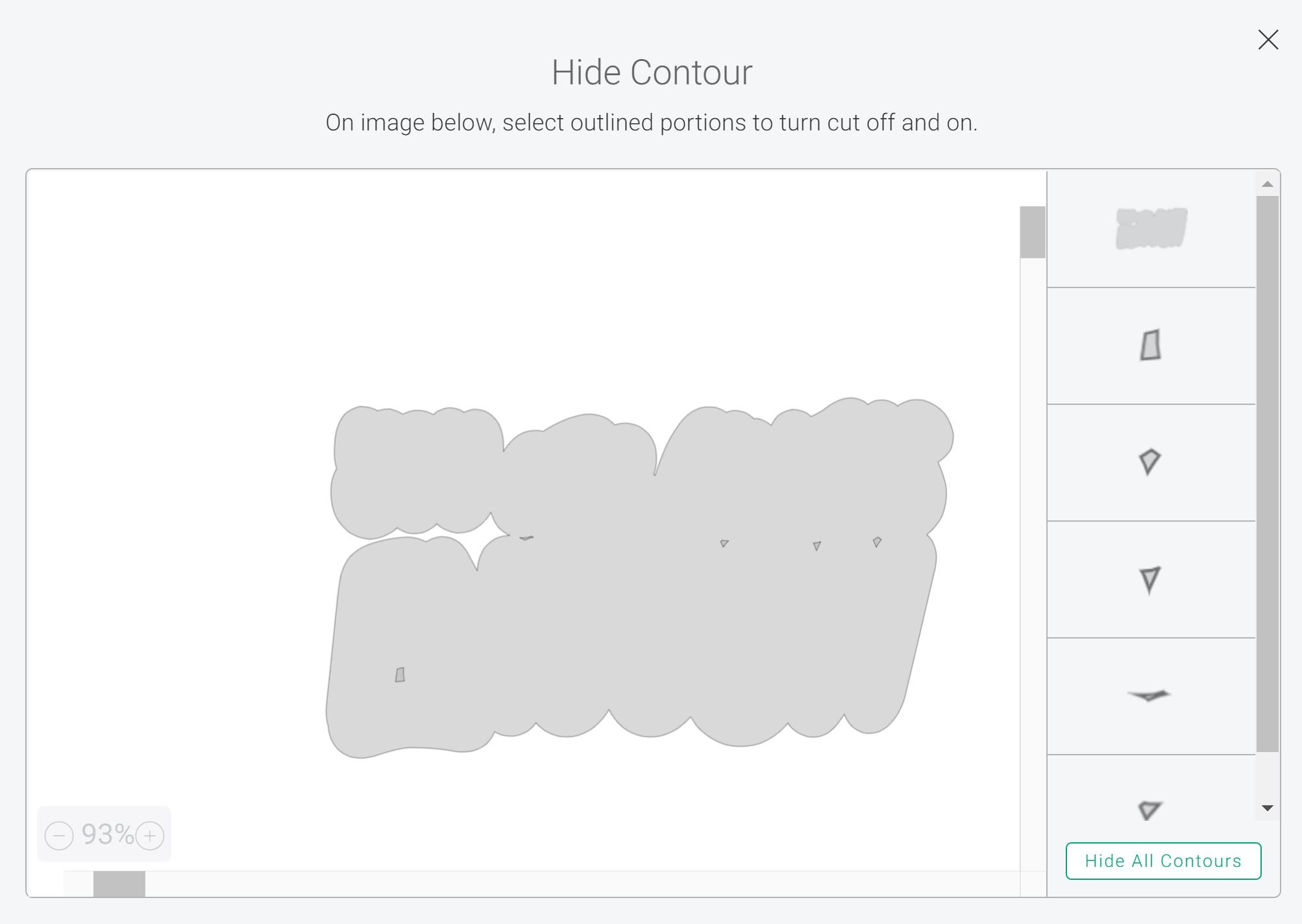
Cliquez sur le X lorsque vous avez terminé et vous devriez vous retrouver avec un décalage solide pour votre projet sans coupes au centre. REMARQUE: lorsque je contourne une image qui est déjà une impression puis une découpe, le décalage entre en tant qu'impression puis découpé lors de sa création. Vous devrez changer cela en coupe uniquement pour que la fonction de contour fonctionne.
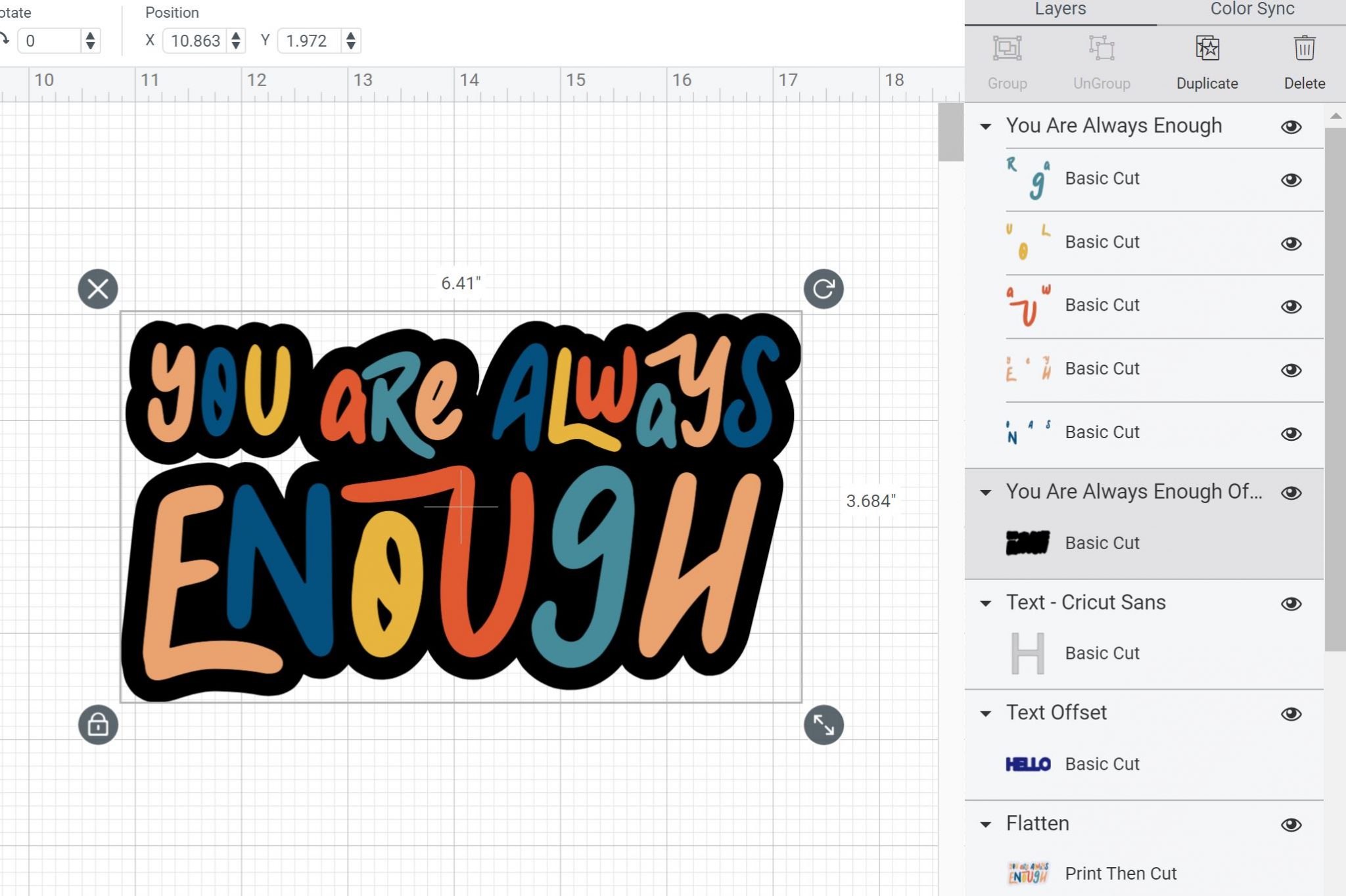
Ajout de plusieurs décalages
Non seulement vous pouvez décaler un objet ou un texte, mais vous pouvez également décaler un décalage! Vous pouvez donc effectuer plusieurs décalages sur une image pour obtenir un aspect en couches. Utilisez cette fonctionnalité pour créer des designs incroyables qui se démarquent vraiment! Cliquez simplement sur le bouton de décalage pendant que le premier décalage que vous avez créé est mis en surbrillance et vous pourrez ajouter un deuxième calque. Répétez pour autant de couches que vous le souhaitez!

Appliquer à plusieurs images à la fois
Toutes les étapes ci-dessus peuvent être effectuées sur une image ou un mot à la fois ou sur plusieurs. Pour décaler plusieurs images, il suffit de les sélectionner toutes avant de cliquer sur le bouton de décalage. Une fois que vous l'avez obtenu comme vous le souhaitez, vous voudrez cliquer sur Appliquer comme toujours!
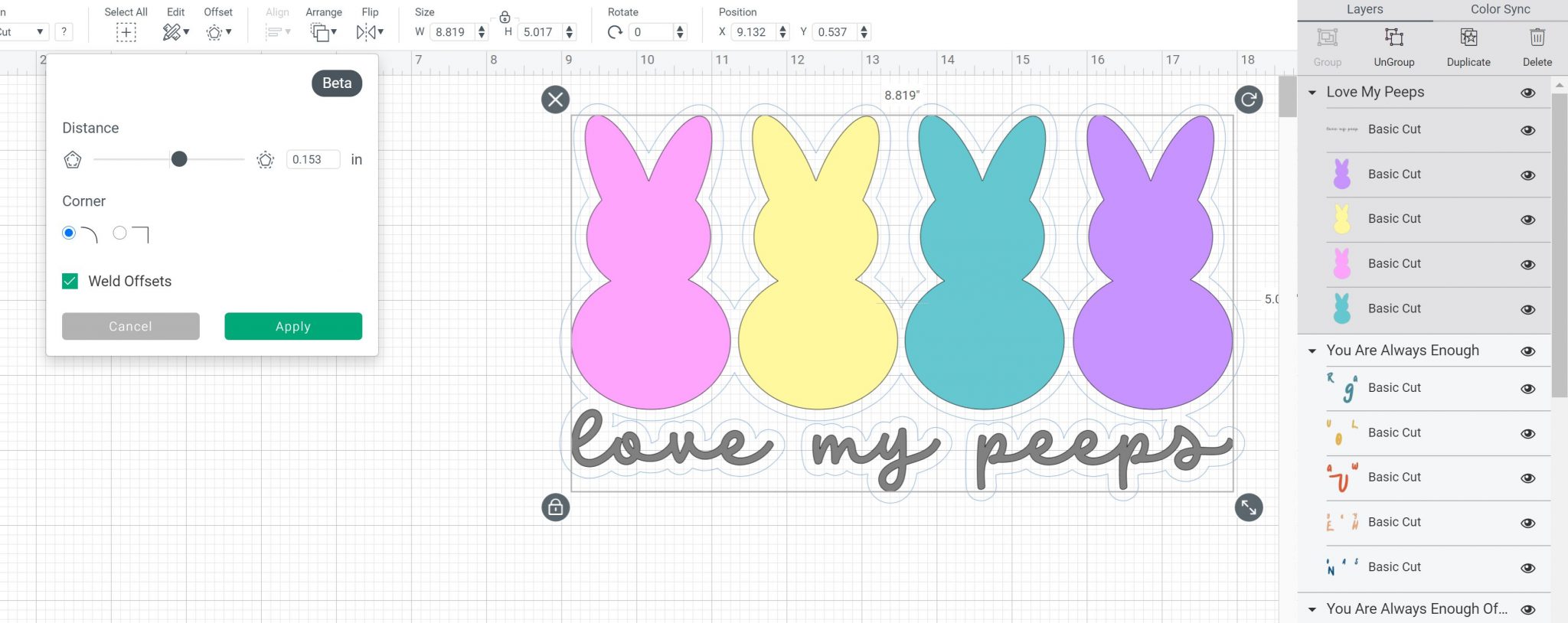
FAQ:
Je sais que vous aurez tous plusieurs questions et vous pouvez vous sentir libre de les poser dans la section commentaires ci-dessous. En voici quelques-uns que j'ai vu maintes et maintes fois.
Pourquoi ne puis-je pas voir le bouton de décalage?
Consultez la section de configuration requise ci-dessus et assurez-vous que votre canevas est défini sur nouveau et non classique. Sinon, le décalage est en BÊTA et il peut y avoir des problèmes qui vous empêchent de le voir.
Pourquoi la compensation ne fonctionne-t-elle pas pour moi?
Consultez la section de configuration système requise ci-dessus et assurez-vous que votre canevas est défini sur nouveau et non classique. Sinon, le décalage est en BÊTA et il peut y avoir des problèmes qui vous empêchent de le voir.
Quand la compensation sera-t-elle disponible sur les appareils mobiles?
Je ne sais pas pour le moment quand ce sera le cas.
Comment puis-je ajuster le décalage après l'avoir fait?
Une fois que vous cliquez sur Appliquer, le décalage devient un calque sur votre toile. Vous ne pouvez pas le modifier pour le rendre plus petit ou plus grand. Il suffit de le supprimer et de refaire un autre décalage.
Quelle est la taille maximale du décalage?
Un pouce est la taille de décalage maximale.
Pourquoi mon offset a-t-il toujours une certaine dimension?
Une fois que vous avez effectué un décalage, votre prochain aura la même dimension car il se souvient de ce que vous avez fait précédemment.