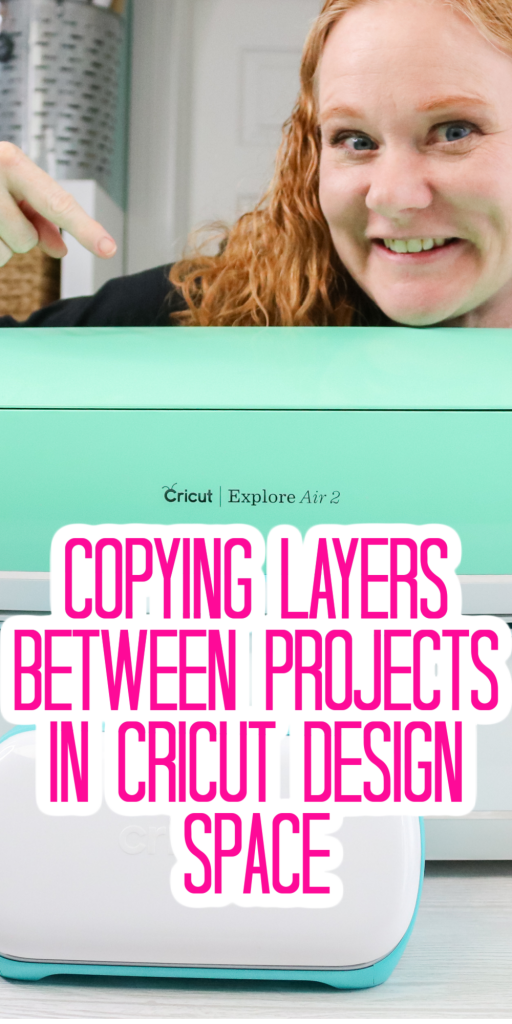Copie de calques entre des projets dans Cricut Design Space
Ce message et ces photos peuvent contenir Amazon ou d'autres liens d'affiliation. Si vous achetez quelque chose via n'importe quel lien, je peux recevoir une petite commission sans frais supplémentaires pour vous. Toutes les fournitures utilisées peuvent m'être données gratuitement, cependant, tous les projets et opinions sont les miens.
Cricut a publié il y a quelque temps la possibilité de copier des calques entre des projets et j'ai pensé que nous passerions en revue vos options pour utiliser cette fonctionnalité aujourd'hui. Si vous avez déjà voulu déplacer un objet d'un projet Cricut Design Space à un autre, c'est pour vous. Si vous avez déjà voulu faire une copie d'une partie seulement d'un projet, c'est pour vous. Cette fonctionnalité peut certainement vous faire gagner du temps et des maux de tête, alors voyons comment l'utiliser dans différentes situations.
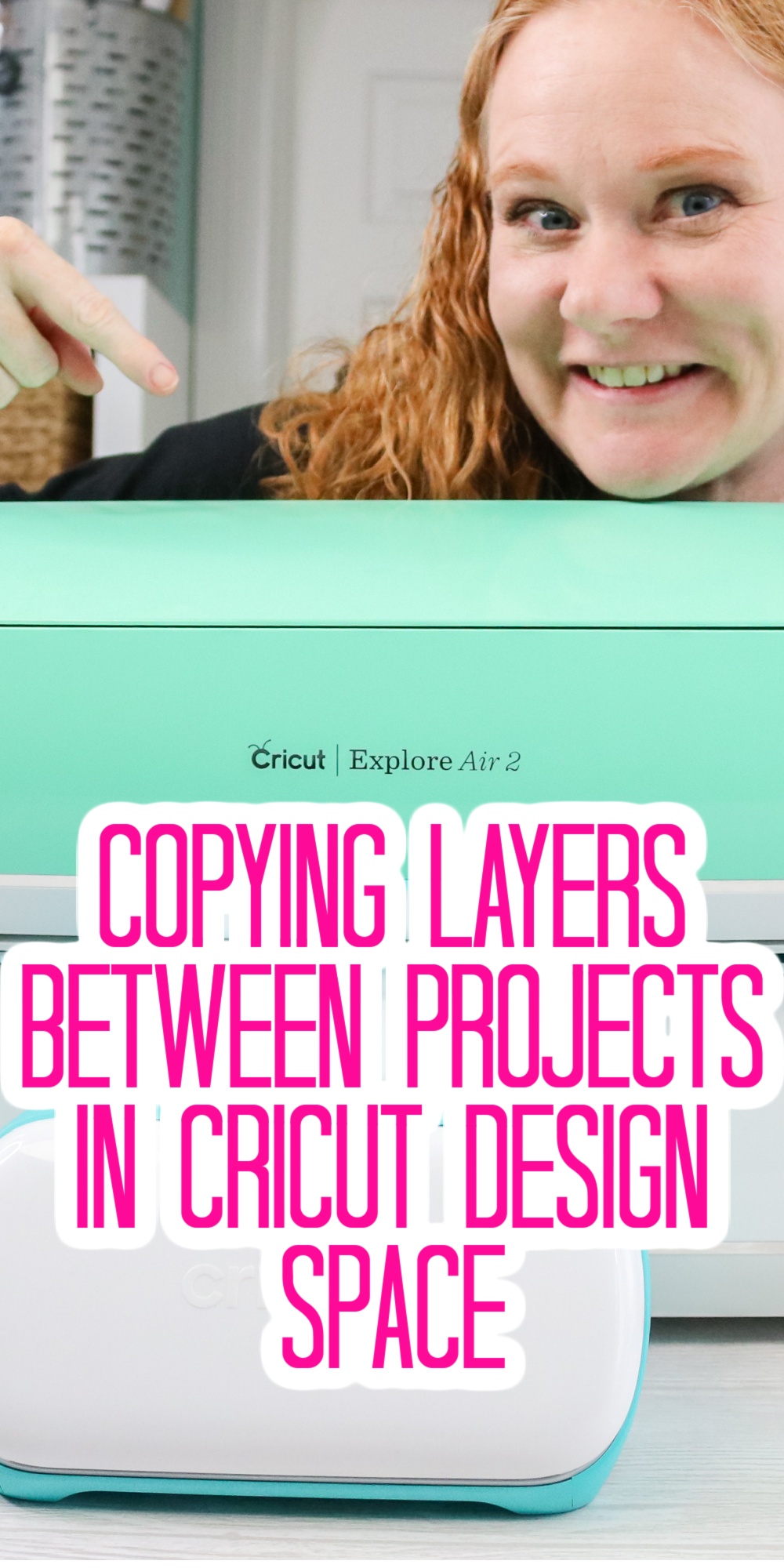
Table des matières
Copie de calques dans Cricut Design Space
Vous pouvez réellement me regarder jouer avec ça dans la vidéo ci-dessous. Cliquez simplement sur Lecture pour voir cette fonctionnalité en action.
Vous ne pouvez pas regarder la vidéo ou avez manqué certaines étapes? Continuez à lire car j'ai également tout ce qui est décrit ci-dessous.
Quand devriez-vous utiliser cette fonctionnalité
Il y a quelques raisons auxquelles je peux penser lorsque l'utilisation de cette fonctionnalité serait une bonne idée.
- Tirez un calque ou un objet d'un projet existant pour l'ajouter à un nouveau projet.
- Prenez un groupe d'objets et déplacez-les vers un autre projet pour le partage.
- Copiez un objet dans un nouveau projet pour le modifier sans modifier l'original.
- Combinez deux (ou plus) projets en un seul projet.
Je suis sûr qu'il y a d'autres cas auxquels vous penserez une fois que vous verrez comment la fonctionnalité fonctionne ci-dessous.
Comment ouvrir deux fenêtres dans Cricut Design Space
La première chose à faire est d'ouvrir deux fenêtres de Cricut Design Space. Vous pouvez le faire en minimisant simplement la première fenêtre et en ouvrant une seconde avec l'icône de votre bureau. Vous pouvez également aller dans le coin supérieur gauche et cliquer sur fichier, puis cliquer sur nouvelle fenêtre. Dans tous les cas, vous souhaiterez que deux fenêtres s'ouvrent sur votre ordinateur pour utiliser cette fonctionnalité. L'un sera votre projet où se trouvent vos articles et l'autre sera un projet vide ou celui où vous voulez que vos articles aillent.
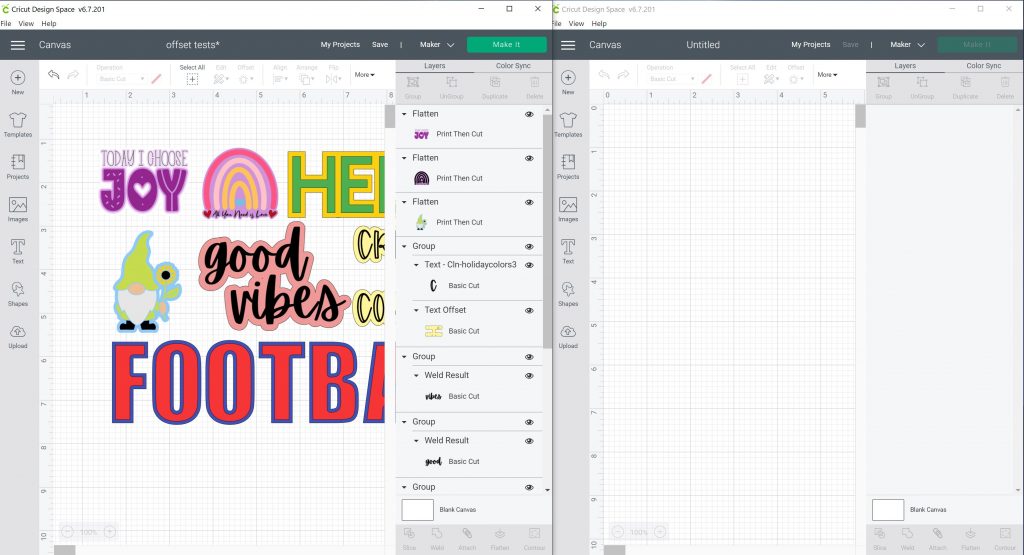
Copier et coller des calques
Supposons que je souhaite déplacer l'un de mes autocollants, qui est un seul calque, sur le canevas vierge. Je pourrais le faire de différentes manières. Je pourrais cliquer dessus avec le bouton droit de la souris, puis choisir une copie. Cliquez ensuite avec le bouton droit de la souris dans cette autre fenêtre et cliquez sur Coller. Il collera exactement les mêmes calques que dans ma toile d'origine. Vous pouvez également utiliser vos raccourcis clavier. Sur un ordinateur Windows, mettez en surbrillance le premier objet et utilisez Ctrl + C. Ensuite, passez à la fenêtre vide et utilisez Ctrl + V pour coller ces mêmes calques.
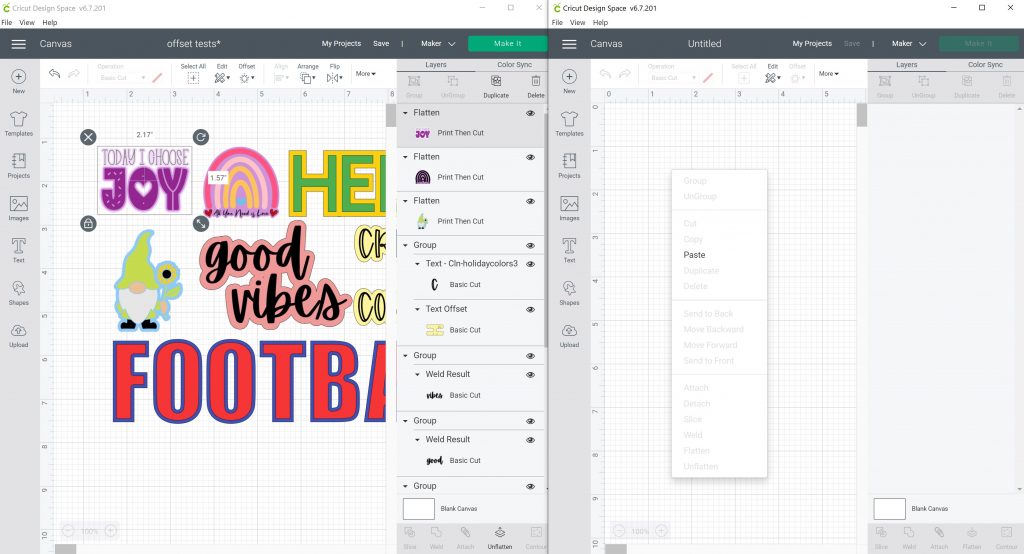
Examinons quelque chose qui se compose de deux couches différentes. Si ces couches sont groupées, lorsque je copie et colle, les deux couches sont collées.
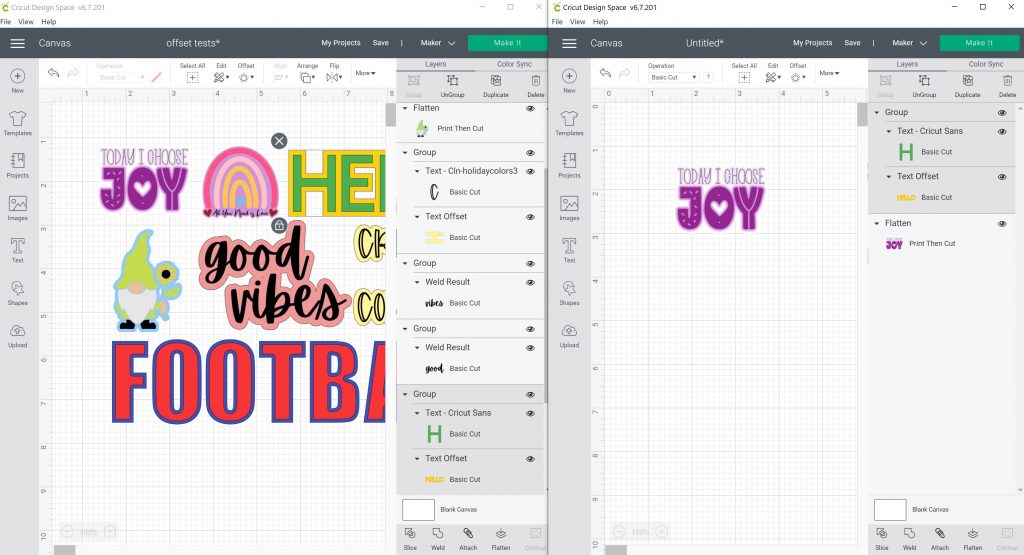
Notez également qu'il collera vos objets au même endroit sur le canevas. Ainsi, vous risquez de ne pas le voir au début en fonction de la taille de votre deuxième fenêtre sur votre ordinateur.
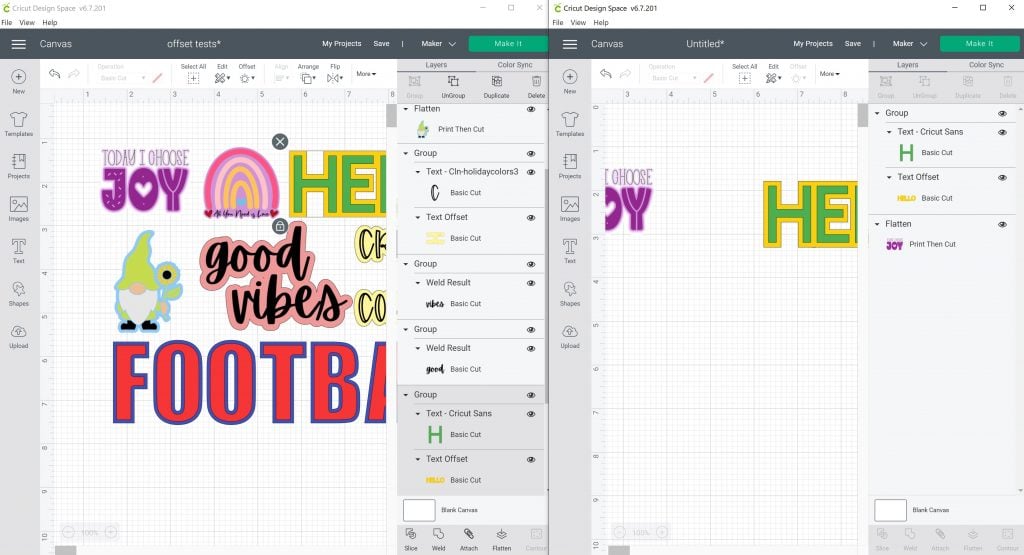
Si vous ne souhaitez copier aucun groupe entier, choisissez simplement un seul calque dans le panneau Calques et répétez la procédure de copier-coller.
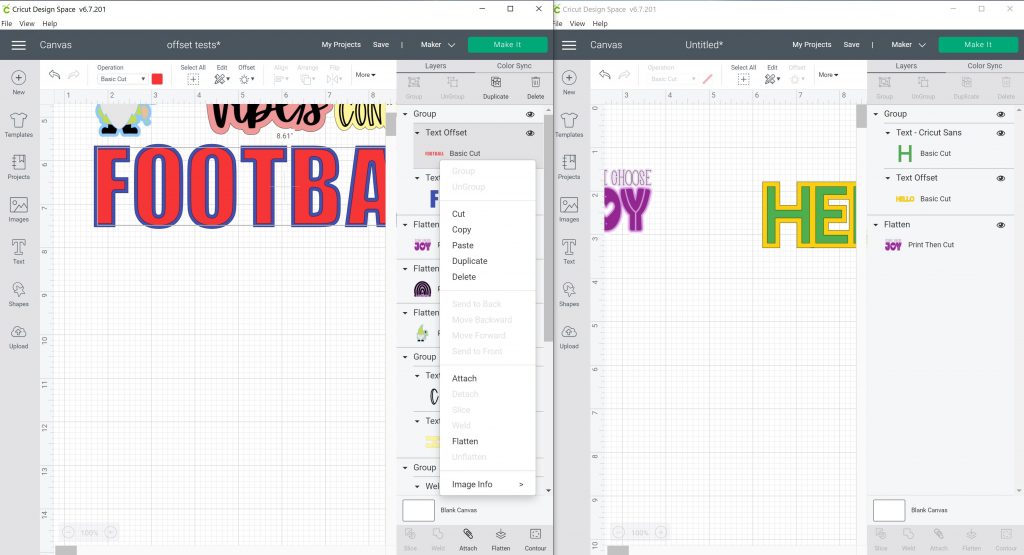
FAQ
Je sais que vous aurez probablement des questions sur ce processus. Si je n’ai pas répondu à ces questions, n’hésitez pas à accéder à la section des commentaires et à demander tout ce que vous avez. Voici quelques-unes des questions les plus courantes que je vois.
Cela fonctionnera-t-il sur mobile?
Je voulais noter que, pour autant que je sache, ce n'est que sur ordinateur. Je n'ai donc pas trouvé de moyen de le faire fonctionner sur mon iPhone ou mon iPad. Et je ne sais pas comment cela fonctionnerait, car vous ne pouvez pas ouvrir deux écrans sur l'iPad ou l'iPhone. Je noterai donc que si quelqu'un comme découvre une façon dont cela fonctionne sur un appareil mobile, descendez dans la section des commentaires, faites-le moi savoir, je ferai juste une autre vidéo à ce sujet.
J'ai un Mac. Quels boutons dois-je utiliser?
Au lieu de Control-C et Control-V, vous utiliserez Command-C et Command-V.
Combien de fenêtres de Design Space puis-je ouvrir?
Je ne sais pas s'il y a réellement une limite. J'en ai eu un certain nombre ouvert. Vous pouvez même exécuter différentes machines Cricut avec chaque fenêtre si vous avez plusieurs machines.
Puis-je copier et coller du texte?
Oui! Absolument! Utilisez les mêmes instructions ci-dessus.
Puis-je copier et coller plusieurs éléments à la fois?
Oui! Choisissez autant de calques que vous le souhaitez, puis copiez et collez.
La copie des calques est facile une fois que vous avez cette astuce simple. Ouvrez Design Space et essayez-le par vous-même!